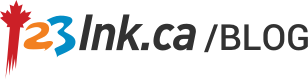As the rapid economic and technology growth, Printer is one of the necessities of home and office device. Also share the printer also is a necessity when there is more than one computer. Actually most of printer with the capability that built in sharing or wireless. However, some printers does not have the capability of built in sharing or wireless. You can also to be able to share the printer by Windows XP computer on your local network as the below instruction. This instruction can assume your computer is running the latest operating system Service Pack. However, this is easy to operation for you; you just only take a few minutes can finish the instruction. Following is the instruction for you refer:
The first step of the instruction: wired the printer to the computer, that computer named host computer, open the window control panel from the Start menu.
The second step of the instruction: Open the printers and Faxes by double click the Printers and Faxes icon in the Control panel window. If you are using the Category View for the Control Panel, navigate the Printers and Other Hardware category to find the Printers and Faxes icon at firstly; if you are using the Classic View for the Control panel, only scroll the list of the icons in the alphabetical order, you will find the Printers and Faxes icon.
In the third step of the instruction: choose the icon of a printer you want to share by single click the icon in the list of the printers and faxes that is in the Control panel window.
In the fourth step of the instruction: Click the Share this printer in the Printer tasks pane which is in the left hand of the control panel window. Actually you can also right click on the sleeted printer icon to open a menu and then select the Sharing this printer function. Both of this case can show you with a new Printer Properties window appear. However, during this time if there show you with a error message, the Printer Properties will not be displayed for you, which means that the printer is not currently connected to the computer. You should have to re-connect the computer and the printer as the above steps.
In the fifth step of the instruction: click the Sharing icon and click the Share this printer radio in the Printer properties window. In the Share name field, add a descriptive name for the printer, this can help to identify the printer which show in the other devices after other computer is connected on the local network. After click the OK or Apply icon you will finished the installation.
In the Printer Properties window, click on the Sharing tab and select the Share this printer radio button. In the Share name field, enter a descriptive name for the printer: This is the identifier that will be shown to other devices on the local network when they make connections. Click OK or Apply to complete this step.
In the last step: Test the share of the printer is available for the other computer, you can you can go to the Printers and Faxes section of Control Panel and then click the Add a printer icon. Select the share name as the above identifies this printer on the local network.
Here also give you some tips for you
1. Make sure that the Windows File and Printer Sharing services are available on the computer before you start this procedure.
2. When other devices to connect the shared printer, the host computer should be powered on and connected with local network as well as.
For more information,you can always check at 123ink.ca.